Welcome aboard Small Improvements! We hope this guide gives you a walkthrough of the most important functions of your account. Reach out to us if you have questions – we’re happy to help!
This guide is designed for someone who is setting up a brand-new account. If you’re a new admin who was recently added to an existing Small Improvements account, check out this guide.
Account settings
If you’ve created a brand new account, there are a few things you’ll want to do to tailor the account to your company. Click Settings to get started.
The Settings page is visible to HR Admins, Assistants, and Tech Admins.
Clearing sample data
Your new account contains sample data to let you see how a working account functions. When you’re ready, you can delete all this sample data in bulk.
To delete, click Settings > Sample Content
We recommend deleting your sample data before you’ve created working cycles for your team.
Date and time
On the Date and Time page, you can set the time zone for your account, along with the time and date format, and the default end of the business day.
These will be the settings for the whole account. Your employees can’t set their own time zones or date format.
Customizations (Elevate plan only)
These customizations are only available on our Elevate plan. Contact our team if you'd like to upgrade your subscription.
Small Improvements gives you control over the vocabulary in your account. If you use the term ‘Check-ins’ instead of ‘Reviews’, you can update your account to reflect that.
You can also customize the email notifications we send your employees. Updating the in-app terms won’t update the email notifications, so you’ll want to do both.
Oh, and you can upload your logo so your employees know they’re in the right spot!
Here are the full walkthroughs:
You can always do this later and you can always update any changes you make. Feel free to experiment with your customizations before you roll the account out to everyone.
Employees
You’ll need to add your employees to your account, and there are several ways to do that. As you get started with your account, consider adding just your HR team, to give them a chance to play around. You’ll be able to add the rest of your employees whenever you’re ready.
You can add people one by one on the Directory page or import them in bulk using a CSV file. Using a CSV file lets you fill in more profile information like title, department, location, etc. You can also use that CSV file to update employee information in bulk.
If you use BambooHR or another HRIS system, you can set up an automatic sync to keep your account up to date.
See this page for more information on adding people to your account.
Permissions
There are 3 types of administrators for your account:
HR Admins
HR Assistants
Tech Admins
If you created the account, you will automatically have both HR and Tech Admin permissions. This makes you a Super User on the account, which gives you additional powers.
You’ll want to decide who on your team should have permissions. You can change these whenever you need.
Please see this page for a full description of each permission level, as well as a walk-through on changing permissions.
Managers and Reports
There isn’t a special setting for managers. Someone is considered a manager in Small Improvements when you assign reports to them. If someone has no reports, they’re considered an individual contributor.
You’ll see the term “indirect manager” used in Small Improvements. This is an employee’s manager’s manager, and so on up the reporting chain.
If you use coaches or have dotted-line management relationships, you might also consider using secondary managers. A secondary manager is a flexible role; you can assign anyone in the company to be a secondary manager for another employee.
This page has details about what direct, indirect, and secondary managers can see, along with instructions on gathering statistics about their employees.
Best Practices
You can allow your employees to make edits to their profiles and change things like their title, department, etc. But we recommend you lock that down and only let HR edit that info. This will let you standardize your data, which helps when you’re looking at stats across cycles. Everyone in the same department or location should use the same terms.
This lets you filter for specific groups.
Features
You can decide which features to show to your employees. You might want to hide those features you don’t want to use immediately. For example, if you’re not conducting performance reviews for another 6 months, you can hide that option so your team doesn’t see it. This gives you time to plan the rollout.
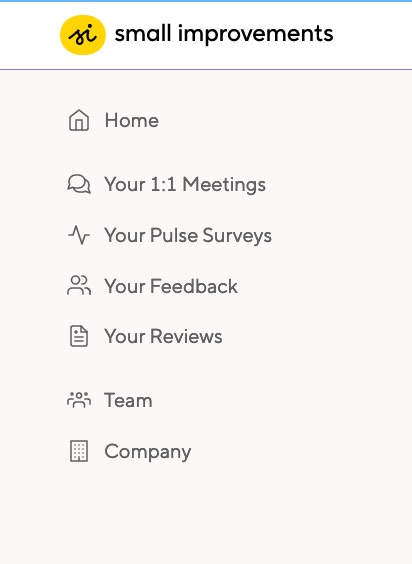
The employee’s view

The HR Admin’s view
Features can be enabled or disabled at any time. Disabling a feature doesn’t delete the content – it just hides it from your employees. As an HR Admin, you can still see the content of disabled features.
Integrations
Small Improvements integrates with several apps you may already be using. You can integrate your Google or Outlook calendar with our 1:1 Meetings. This allows your employees to sync their calendars to create meetings inside Small Improvements automatically.
If you’re using Slack, you can connect to send notifications from Small Improvements. Employees will get notifications about reviews, objectives, and feedback. You can also display Praise in your Slack account.
If you use an HRIS, you can manage your employees in Small Improvements. We have integrations with BambooHR, Personio, Google Workspace, and Namely.
You can set up your own sign-on instead of a Small Improvements username and password. We support SAML SSO and Google SSO.
A note about deleting…
It’s cumbersome to delete things in your account, and that’s on purpose. Deleting is immediate and permanent; we cannot restore deleted content or employees. Before deleting anything, you’re required to enter a confirmation. We hope this ensures you don’t delete anything accidentally.
We’ll almost always recommend deactivating an employee rather than deleting. Deactivation cuts off an employee’s access to your account while retaining their content; you can reactivate them at any time. You won’t be charged for deactivated employees.




